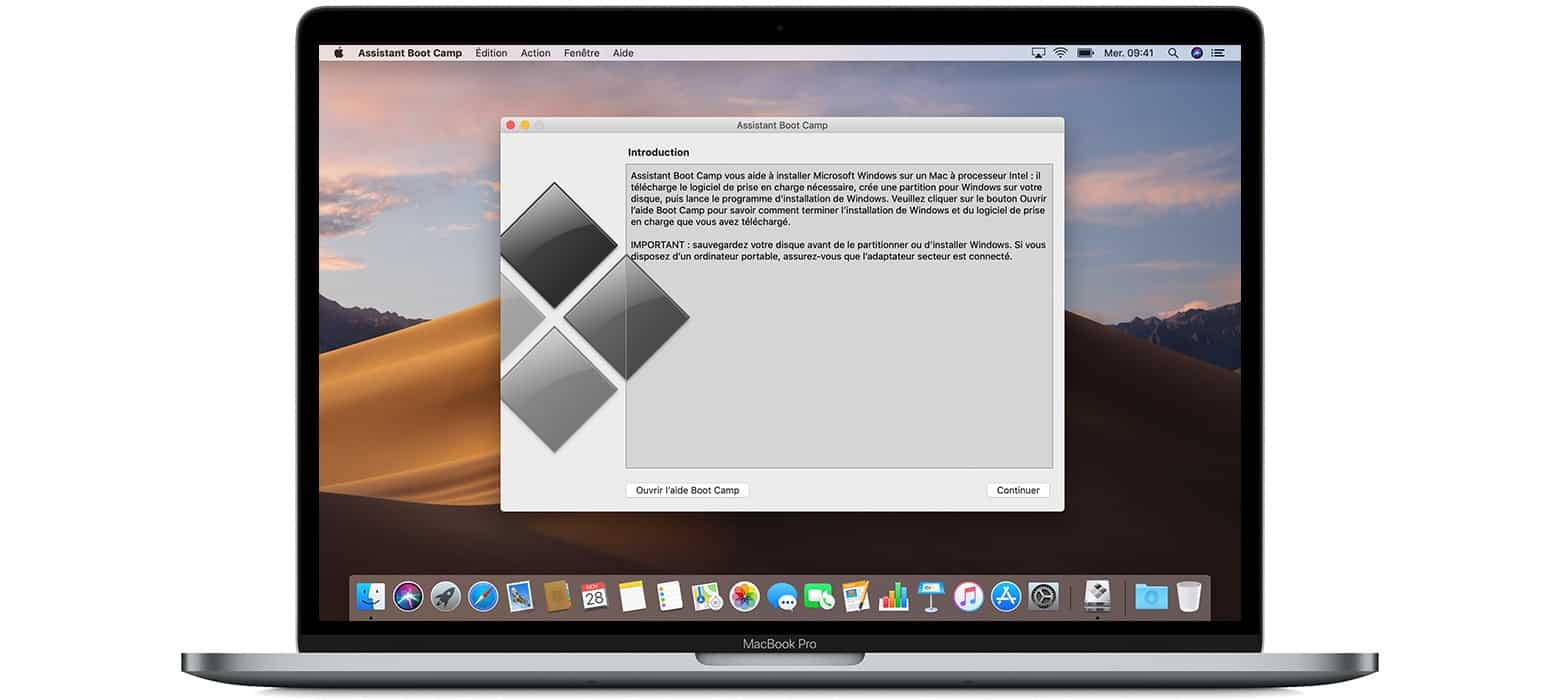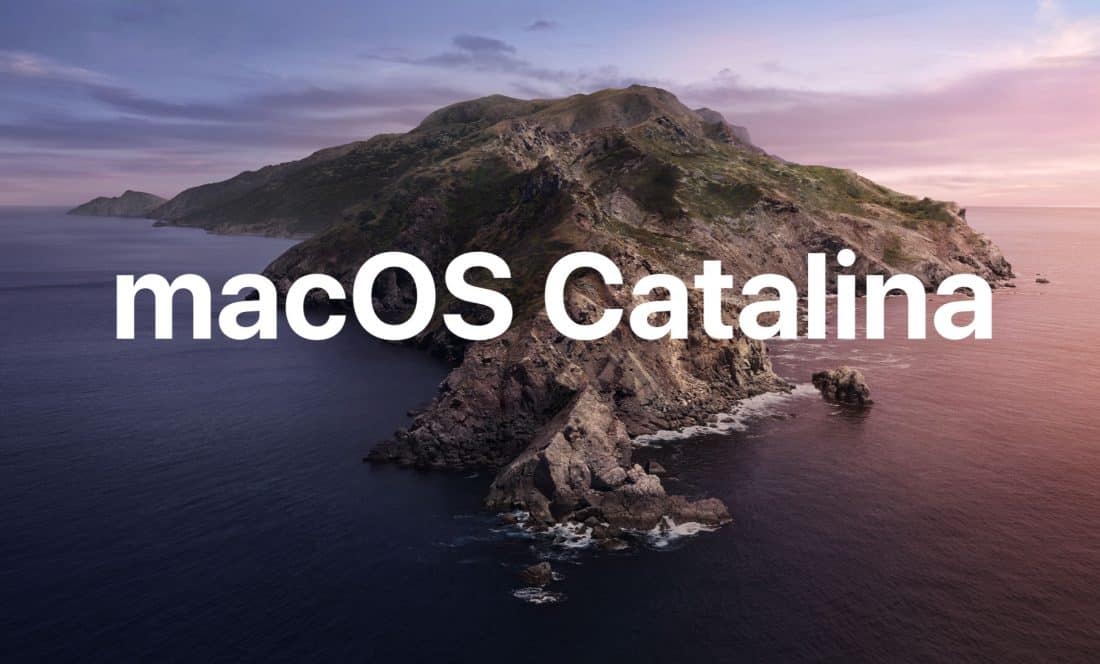La plupart des ordinateurs Mac peuvent exécuter Windows 10 à l’aide de l’assistant Boot Camp. Cela signifie que lorsque le Mac démarre ou redémarre, vous pouvez choisir de démarrer sous Mac OS ou de démarrer Windows sur le même ordinateur.
L’exécution native de Windows sur un Mac avec Boot Camp offre de meilleures performances que l’exécution de Windows 10 sur une machine virtuelle, mais sa configuration est généralement plus complexe et ne convient certainement pas à tous les utilisateurs de Mac. Si l’installation et l’exécution de Windows 10 sur Mac vous intéressent, poursuivez votre lecture pour connaître la configuration nécessaire et pour découvrir le processus d’installation de Windows 10 sur un Mac doté de Boot Camp.
Configuration requise pour exécuter Windows 10 sur Mac avec Boot Camp
Espace disque libre suffisant: l’installation de Windows 10 dans Boot Camp nécessite beaucoup d’espace disque libre, de sorte que le lecteur puisse être partitionné pour exécuter Windows avec Mac OS; vous aurez besoin d’au moins 64 Go pour Windows seul, et vous souhaiterez évidemment conserver suffisamment d’espace pour Mac OS. Si vous avez un plus petit disque dur sur le Mac ou si votre disque dur manque souvent d’espace, cela ne sera probablement pas une option pour vous.
Sauvegarde complète sur Mac: il est absolument essentiel de procéder à une sauvegarde complète avant de commencer ce processus. Vous pouvez configurer Time Machine pour les sauvegardes sur Mac si vous ne l’avez pas déjà fait.
Modèles de Mac : le guide décrit ici l’installation de Windows dans Boot Camp sur un modèle 2015 ou ultérieur sur des Mac exécutant MacOS 10.11 ou ultérieur: MacBook Pro, MacBook Air, MacBook, MacBook, iMac, iMac Pro et le dernier Mac Pro 2013. Notez que vous pouvez également installer Windows avec Boot Camp sur des Mac plus anciens, mais pour ce faire, vous devez d’abord créer un lecteur d’installation Windows 10 à partir de MacOS, tandis que les modèles 2015 et les versions plus récentes fonctionnant sous Mac OS X 10.11 ou ultérieur ne nécessitent pas le lecteur de démarrage Windows. . Par souci de simplicité, nous ne couvrirons que le processus le plus récent.
Comment installer Windows 10 sur un Mac
- Si vous ne l’avez pas déjà fait, téléchargez le fichier ISO de Windows 10. Vous pouvez le télécharger gratuitement directement ici, depuis Microsoft.
- Effectuez une sauvegarde complète du Mac à l’aide de Time Machine ou de la méthode de votre choix, cela vous permet de restaurer facilement au cas où quelque chose se passe mal
- Lancez Boot Camp Assistant à partir du dossier Utilitaires dans Applications.
- Cliquez sur Continuer. Boot Camp devrait localiser automatiquement le fichier ISO sur votre système.
- Cliquez et faites glisser le curseur dans la section de la partition. Il sera réglé sur 48 Go par défaut, mais vous pouvez ajouter autant de stockage que vous le souhaitez dans les limites du lecteur.
- Cliquez sur Installer. Le logiciel de support Windows va maintenant être téléchargé.
- Tapez votre mot de passe.
- Cliquez sur OK. Votre Mac va redémarrer et vous verrez l’écran d’installation de Windows 10.
- Choisissez votre langue.
- Cliquez sur Installer maintenant.
- Tapez votre clé de produit ou cliquez sur je n’ai pas de clé. Vous pouvez la saisir après l’installation.
- Cliquez sur Windows 10 Pro ou Windows 10 Pro selon vos préférences.
- Cliquez sur Suivant.
- Cliquez sur Personnalisé: Installer Windows uniquement.
- Cliquez sur Lecteur 0 Partition X: BOOTCAMP. Ne choisissez rien d’autre.
- Cliquez sur Suivant. Windows 10 va maintenant être installé. Votre Mac redémarrera plusieurs fois au cours du processus.
- Cliquez sur Utiliser les paramètres express ou Personnaliser votre installation lorsque l’écran d’installation de Windows 10 apparaît. Dans ce cas, nous utilisons des paramètres express, car ils peuvent tous être modifiés après l’installation.
- Tapez un nom d’utilisateur. Vous pouvez également ajouter un mot de passe.
- Cliquez sur Suivant.
- Choisissez d’utiliser ou de ne pas utiliser Cortana.
- Windows 10 va maintenant démarrer complètement et vous pourrez utiliser Windows normalement.
Comment basculer entre macOS et Windows
- Redémarrez votre Mac, puis appuyez immédiatement sur la touche Option (ou Alt) ⌥ de votre clavier et maintenez-la enfoncée.
- Relâchez la touche lorsque la fenêtre du gestionnaire de démarrage apparaît, affichant le nom et l’icône de chaque disque de démarrage.
- Sélectionnez le disque de démarrage macOS ou Windows, puis cliquez sur la flèche ou appuyez sur Retour.
- Répétez cette procédure chaque fois que vous souhaitez changer de système d’exploitation.